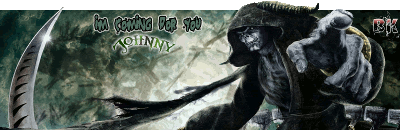Joined: Jan 09, 2010
Posts: 502
Location: Connecticut
Posted: Wed Dec 07, 2016 5:46 pm
Ok, with the recent game of BF1 and many other games, but BF1 being a big game (50GB) Most people are running out of Disk Space. So, I decided to show you what you can do to fix this, [size=18]PROVIDING YOU HAVE MORE THAN 1 HARD DRIVE INSTALLED. Remember, this only works with Multiple Drives..I am I'm inserting Screen shots of a Word Document for those that want to print it out.
I will show you how to MOVE all your Personal Stuff to another Drive and set it as the Default.So in other words. Whenever you Download anything or save anything, it will automatically save it to "Said Folder" an to your Secondary Drive that you are now setting up. I like this method, so it always stores my Stuff somewhere other than the Default C: Drive . This way, when you have to perform a Clean install or Format or Get a Virus yours Personal Stuff is Safe. You would only have to install your programs and the OS. I have heard of others installing their games on here too and they come back after a format, but my personal preference, I don't do that...With that being said, let's begin...I should only take a few minutes...
THIS WILL ONLY WORK IF YOU HAVE MULTIPLE DRIVES INSTALLED ON YOUR COMPUTER!!
Windows 10- If you don’t have your personal folder on your desktop, right click on the Desktop and choose: PERSONALIZE, then click on THEMES, then click on DESKTOP ICON SETTINGS. Check the box or boxes for the icons you want on your desktop.
Going forward now, the method will be the same for both Operating Systems.I like the “Eye-Candy” Method myself, so, go to the drive you want to store all your personal stuff on. Create 8 NEW Folders and name them, CONTACTS, DESKTOP, DOCUMENTS, DOWNLOADS, FAVORITES, MUSIC, PICTURES AND VIDEOS.
Start with your CONTACTS Folder. In case you mess up (which you shouldn’t). There probably aren’t many contacts in there anyway. If there is, just right click on the folder and Copy and Paste it to your desktop as a Back Up (Which you can delete later)
Right Click On DESKTOP, choose PROPERTIES, then LOCATION. The DEFAULT is your C: Drive. Click on MOVE. Navigate to the Drive with the 8 Folders you just created. Then left click once on the CORRESPONDING DESKTOP folder you just created, You will get a confirmation Pop-Up saying:
Do you want to move all of the files from the old location to the new location?
Old Location: C:\Users\Ashar\Saved Games -(Ashar is the name Windows gave my personal folder. Yours will be different.)
New Location D:\Saved Games
We recommend moving all of the files so tha the programs needing to access the folders content can do so.
Say YES
Do the same for all your other Folders. Documents to Documents, ect…
Right Click On DOCUMENTS, choose PROPERTIES, then LOCATION. The DEFAULT is your C: Drive. Click on MOVE. Navigate to the Drive with the 8 Folders you just created. Then left click once on the CORRESPONDING DOCUMENTS folder you just created,
Right Click On DOWNLOADS choose PROPERTIES, then LOCATION. The DEFAULT is your C: Drive. Click on MOVE. Navigate to the Drive with the 8 Folders you just created. Then left click once on the CORRESPONDING DOWNLOADS folder you just created,
Right Click On FAVORITES, choose PROPERTIES, then LOCATION. The DEFAULT is your C: Drive. Click on MOVE. Navigate to the Drive with the 8 Folders you just created. Then left click once on the CORRESPONDING FAVORITES folder you just created,
Right Click On MUSIC, choose PROPERTIES, then LOCATION. The DEFAULT is your C: Drive. Click on MOVE. Navigate to the Drive with the 8 Folders you just created. Then left click once on the CORRESPONDING MUSIC folder you just created,
Right Click On PICTURES, choose PROPERTIES, then LOCATION. The DEFAULT is your C: Drive. Click on MOVE. Navigate to the Drive with the 8 Folders you just created. Then left click once on the CORRESPONDING PICTURES folder you just created,
Right Click On VIDEOS , choose PROPERTIES, then LOCATION. The DEFAULT is your C: Drive. Click on MOVE. Navigate to the Drive with the 8 Folders you just created. Then left click once on the CORRESPONDING VIDEOS Folder you just created,
I had better pictures but in order for me to post them, I have to upload them to somewhere, then insert them in here..I already spent a few hours on this and didn't have any more time to do that. I'll see if I can add them later..
[/size]
I'll try to help anyone who needs it...PM me..
Here is a Link to a website that also has a Shorter version, but I wanted to do a Step-By-Step Tutorial...Not enough time...Sorry...but this should help!!!
http://www.techsupportalert.com/content/how-move-windows-7-personal-folders-my-documents-another-drive.htm

If you can't take the pain, maybe you shouldn't play!
Last edited by Hawkeye on Wed Dec 07, 2016 6:25 pm; edited 1 time in total
I will show you how to MOVE all your Personal Stuff to another Drive and set it as the Default.So in other words. Whenever you Download anything or save anything, it will automatically save it to "Said Folder" an to your Secondary Drive that you are now setting up. I like this method, so it always stores my Stuff somewhere other than the Default C: Drive . This way, when you have to perform a Clean install or Format or Get a Virus yours Personal Stuff is Safe. You would only have to install your programs and the OS. I have heard of others installing their games on here too and they come back after a format, but my personal preference, I don't do that...With that being said, let's begin...I should only take a few minutes...
THIS WILL ONLY WORK IF YOU HAVE MULTIPLE DRIVES INSTALLED ON YOUR COMPUTER!!
Windows 10- If you don’t have your personal folder on your desktop, right click on the Desktop and choose: PERSONALIZE, then click on THEMES, then click on DESKTOP ICON SETTINGS. Check the box or boxes for the icons you want on your desktop.
Going forward now, the method will be the same for both Operating Systems.I like the “Eye-Candy” Method myself, so, go to the drive you want to store all your personal stuff on. Create 8 NEW Folders and name them, CONTACTS, DESKTOP, DOCUMENTS, DOWNLOADS, FAVORITES, MUSIC, PICTURES AND VIDEOS.
Start with your CONTACTS Folder. In case you mess up (which you shouldn’t). There probably aren’t many contacts in there anyway. If there is, just right click on the folder and Copy and Paste it to your desktop as a Back Up (Which you can delete later)
Right Click On DESKTOP, choose PROPERTIES, then LOCATION. The DEFAULT is your C: Drive. Click on MOVE. Navigate to the Drive with the 8 Folders you just created. Then left click once on the CORRESPONDING DESKTOP folder you just created, You will get a confirmation Pop-Up saying:
Do you want to move all of the files from the old location to the new location?
Old Location: C:\Users\Ashar\Saved Games -(Ashar is the name Windows gave my personal folder. Yours will be different.)
New Location D:\Saved Games
We recommend moving all of the files so tha the programs needing to access the folders content can do so.
Say YES
Do the same for all your other Folders. Documents to Documents, ect…
Right Click On DOCUMENTS, choose PROPERTIES, then LOCATION. The DEFAULT is your C: Drive. Click on MOVE. Navigate to the Drive with the 8 Folders you just created. Then left click once on the CORRESPONDING DOCUMENTS folder you just created,
Right Click On DOWNLOADS choose PROPERTIES, then LOCATION. The DEFAULT is your C: Drive. Click on MOVE. Navigate to the Drive with the 8 Folders you just created. Then left click once on the CORRESPONDING DOWNLOADS folder you just created,
Right Click On FAVORITES, choose PROPERTIES, then LOCATION. The DEFAULT is your C: Drive. Click on MOVE. Navigate to the Drive with the 8 Folders you just created. Then left click once on the CORRESPONDING FAVORITES folder you just created,
Right Click On MUSIC, choose PROPERTIES, then LOCATION. The DEFAULT is your C: Drive. Click on MOVE. Navigate to the Drive with the 8 Folders you just created. Then left click once on the CORRESPONDING MUSIC folder you just created,
Right Click On PICTURES, choose PROPERTIES, then LOCATION. The DEFAULT is your C: Drive. Click on MOVE. Navigate to the Drive with the 8 Folders you just created. Then left click once on the CORRESPONDING PICTURES folder you just created,
Right Click On VIDEOS , choose PROPERTIES, then LOCATION. The DEFAULT is your C: Drive. Click on MOVE. Navigate to the Drive with the 8 Folders you just created. Then left click once on the CORRESPONDING VIDEOS Folder you just created,
I had better pictures but in order for me to post them, I have to upload them to somewhere, then insert them in here..I already spent a few hours on this and didn't have any more time to do that. I'll see if I can add them later..
[/size]
I'll try to help anyone who needs it...PM me..
Here is a Link to a website that also has a Shorter version, but I wanted to do a Step-By-Step Tutorial...Not enough time...Sorry...but this should help!!!
http://www.techsupportalert.com/content/how-move-windows-7-personal-folders-my-documents-another-drive.htm

If you can't take the pain, maybe you shouldn't play!
Last edited by Hawkeye on Wed Dec 07, 2016 6:25 pm; edited 1 time in total